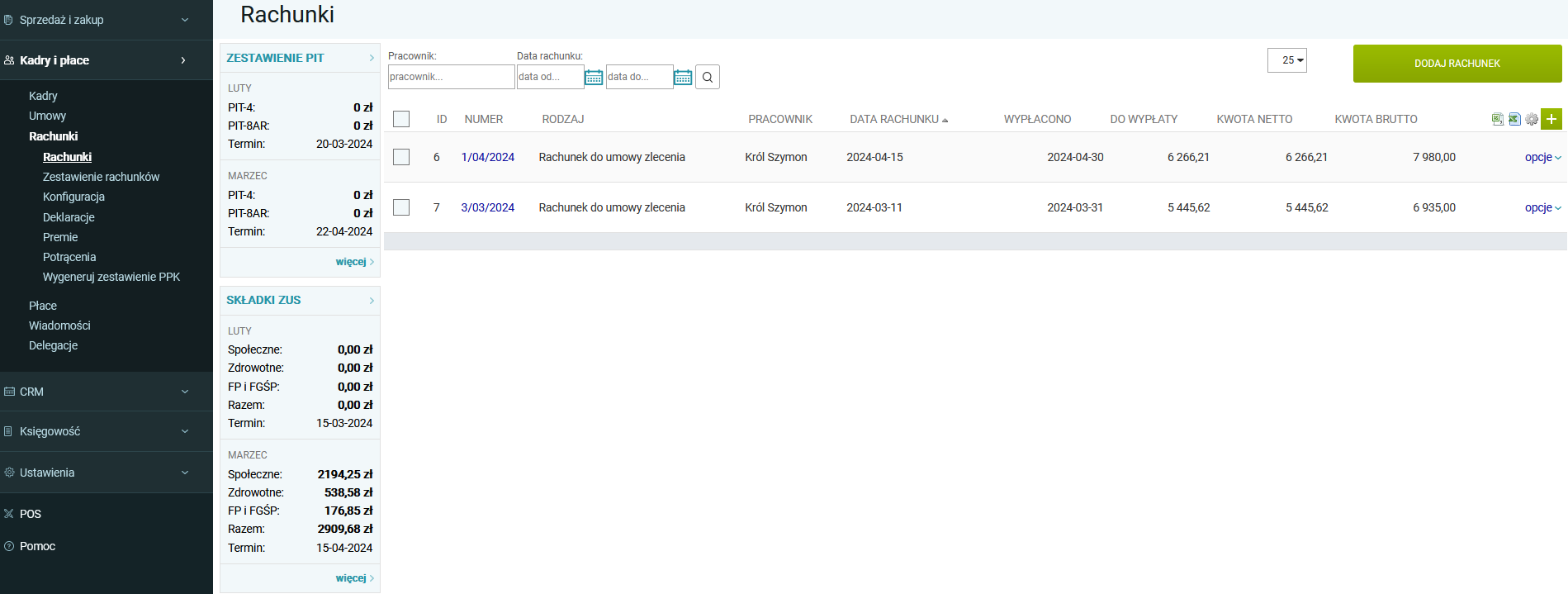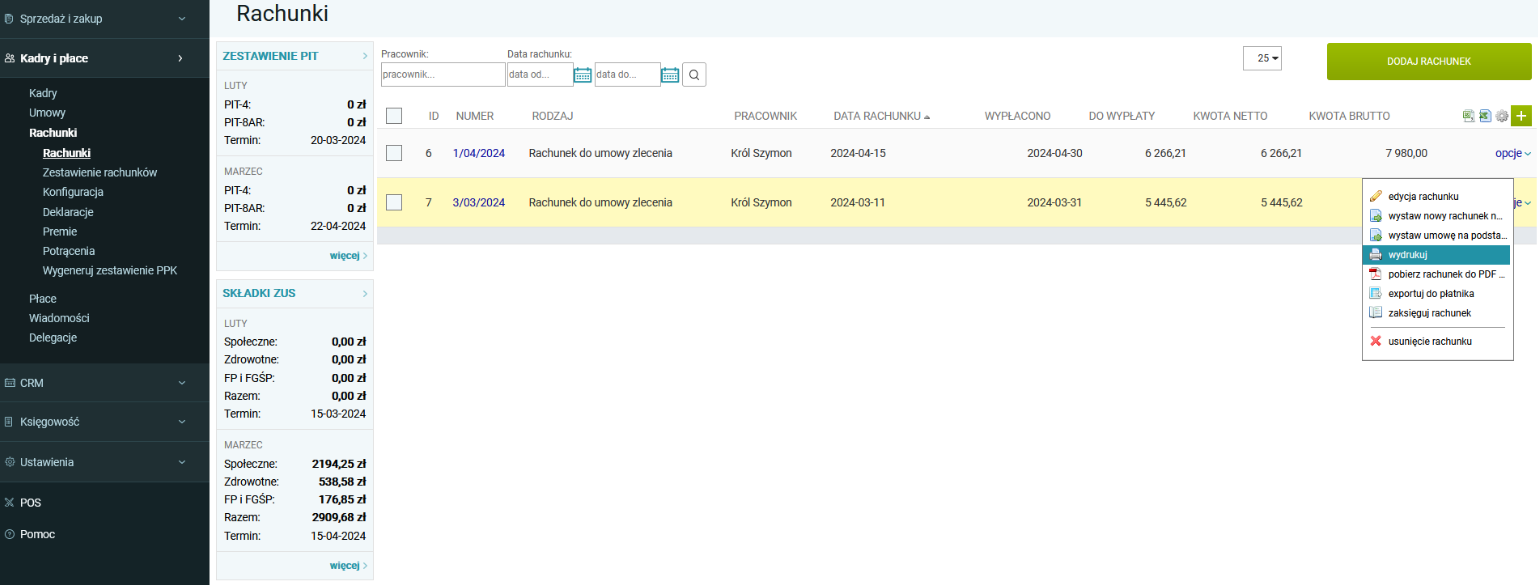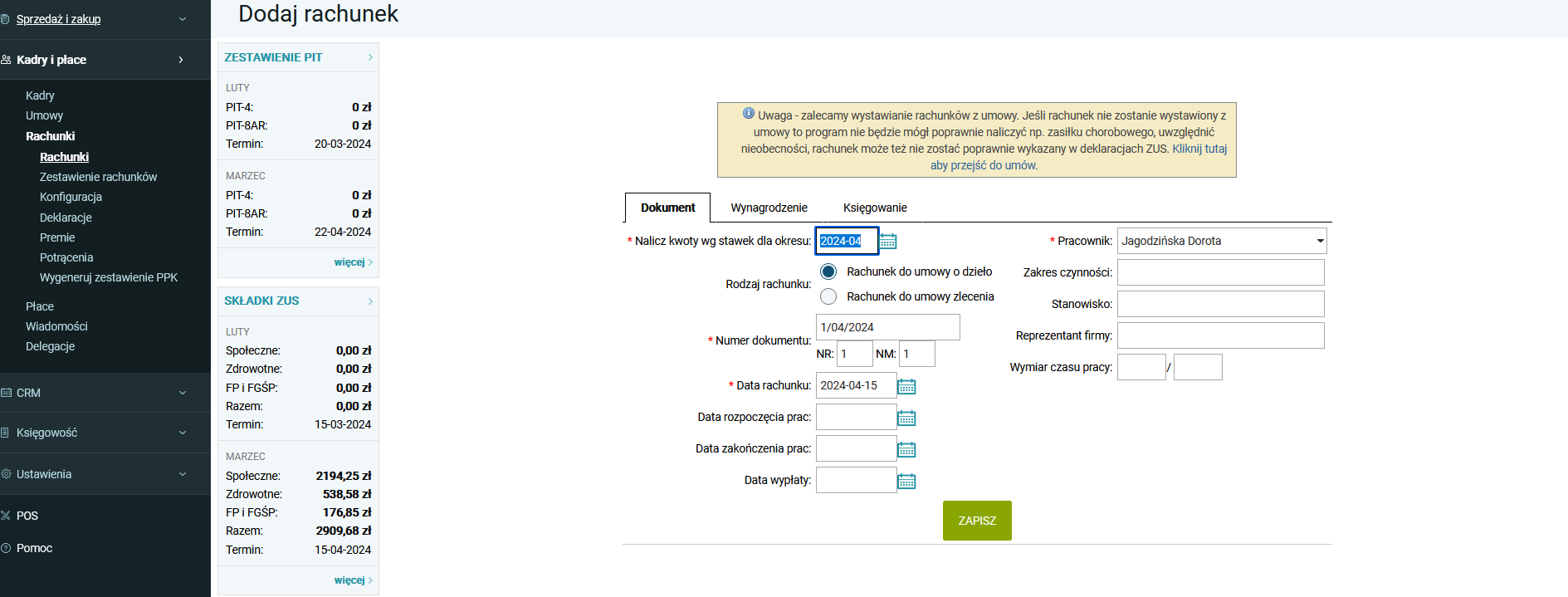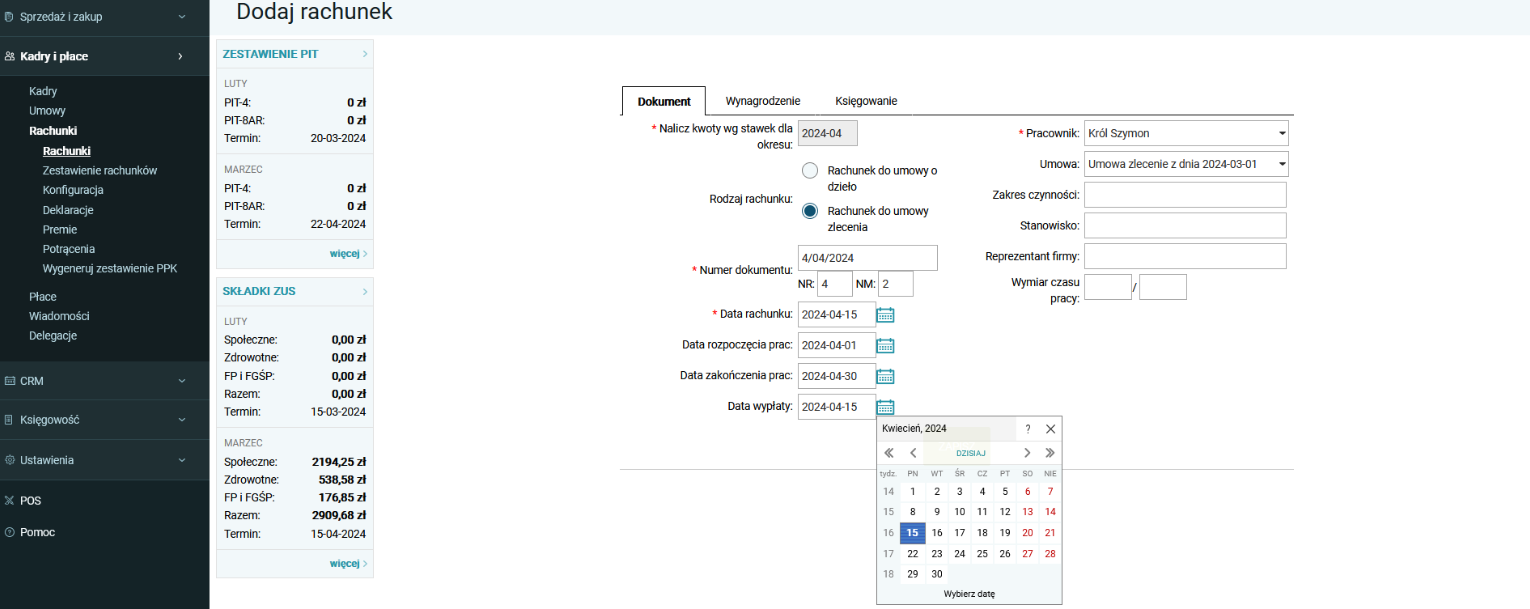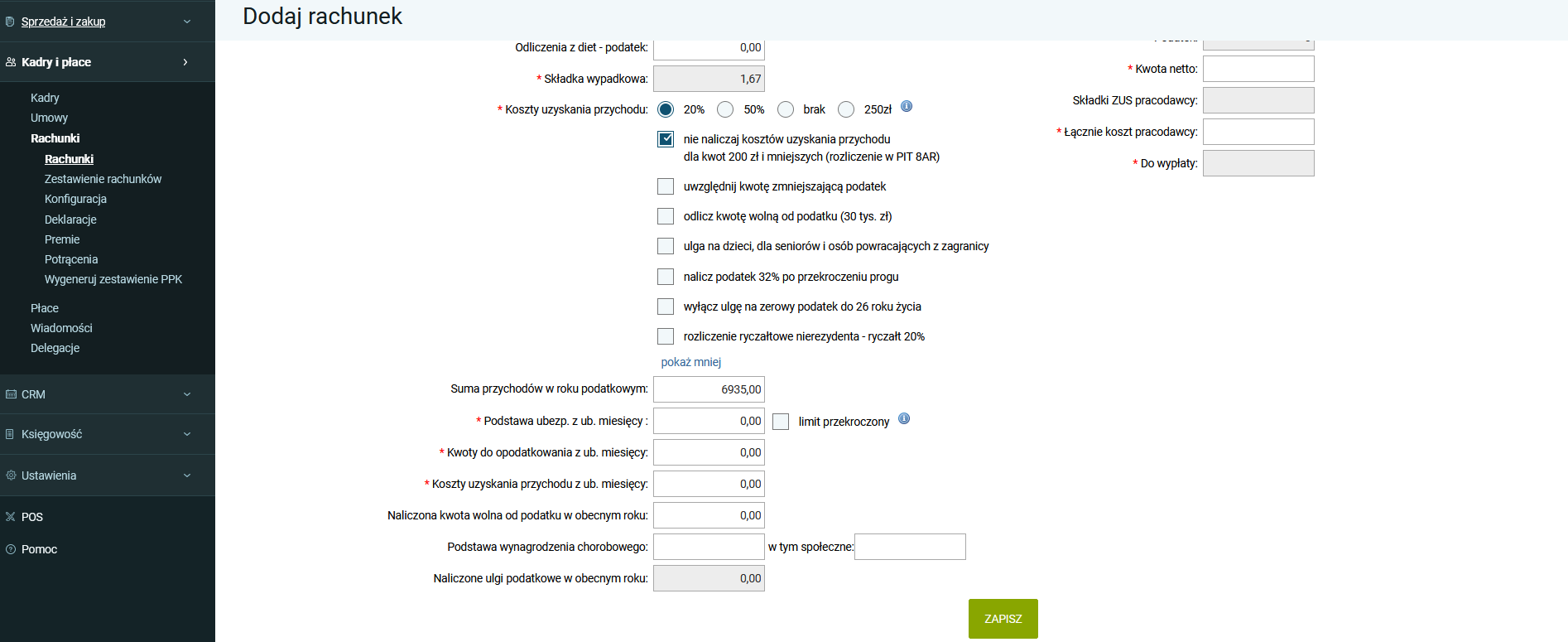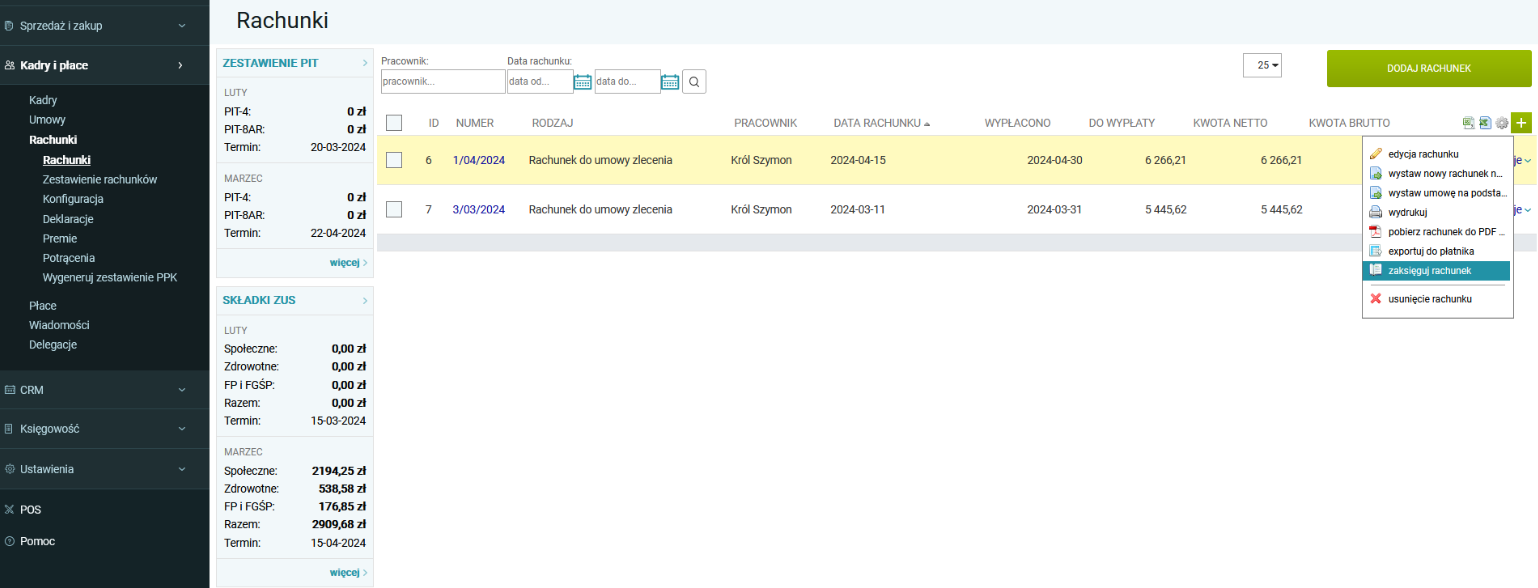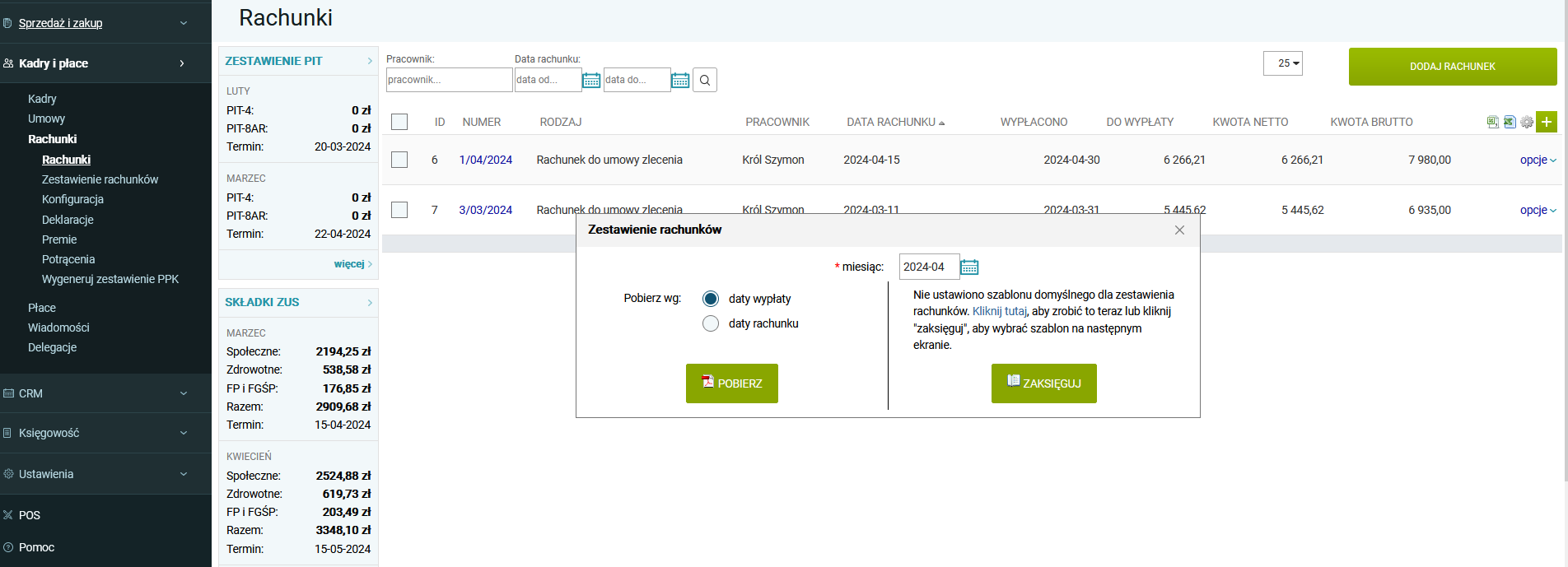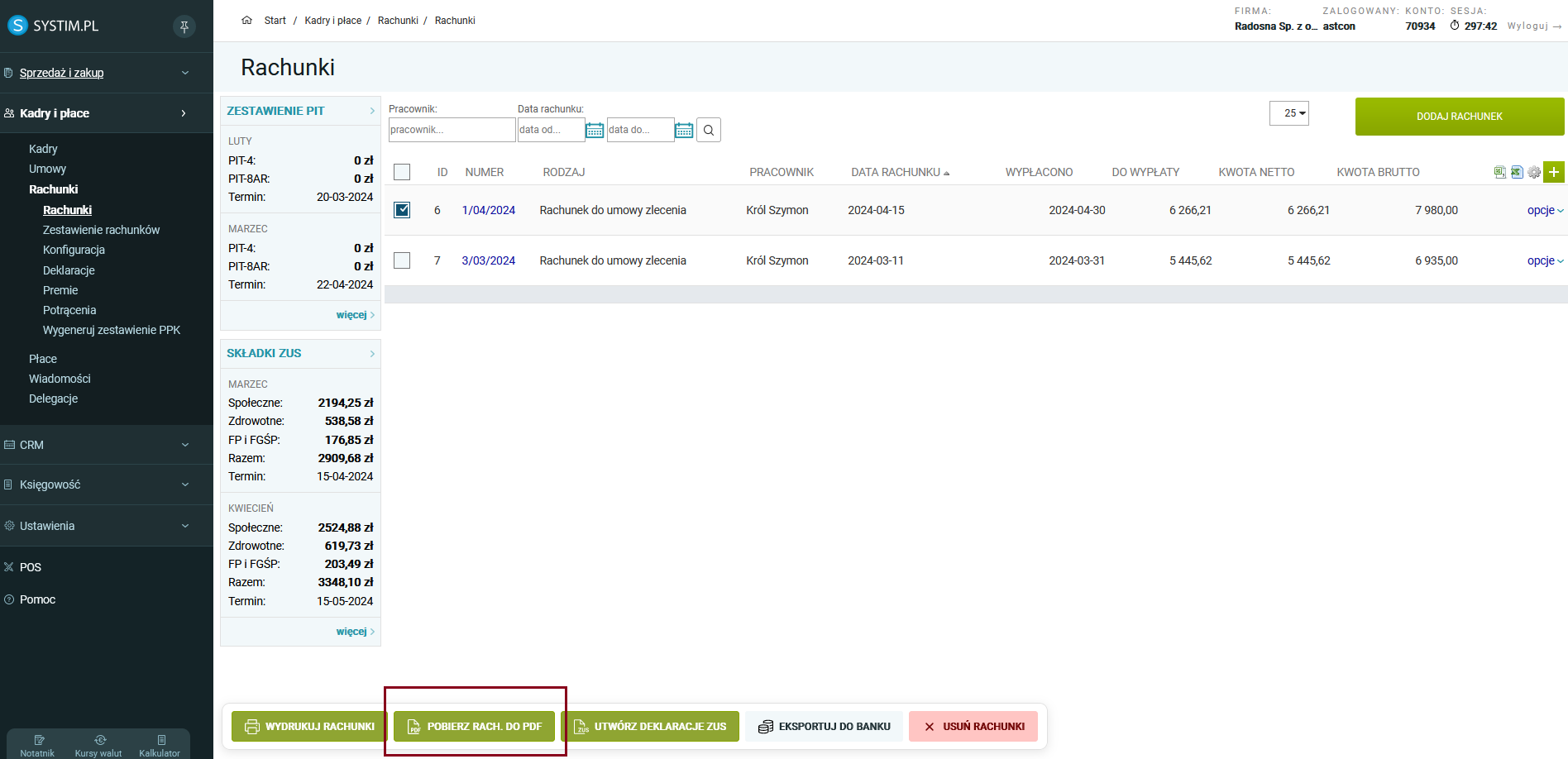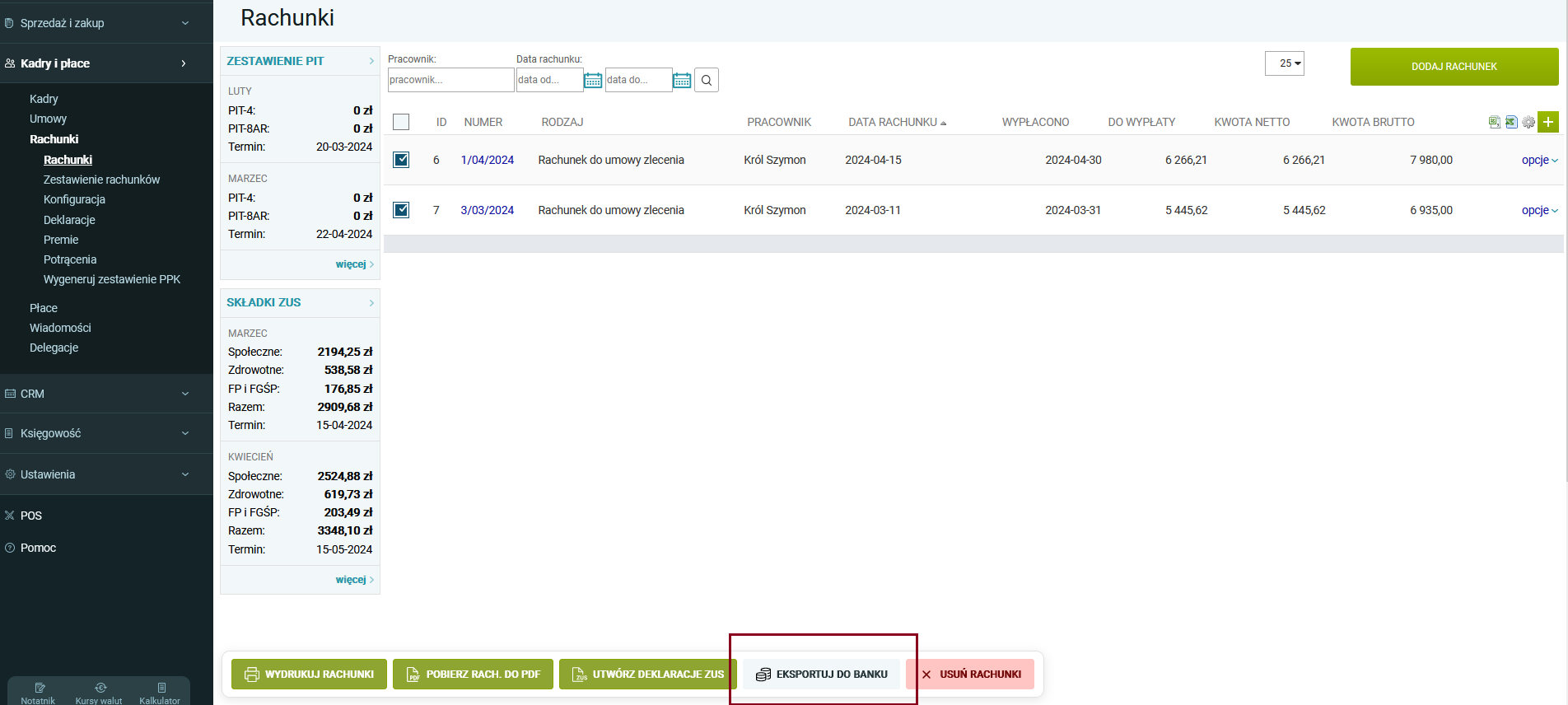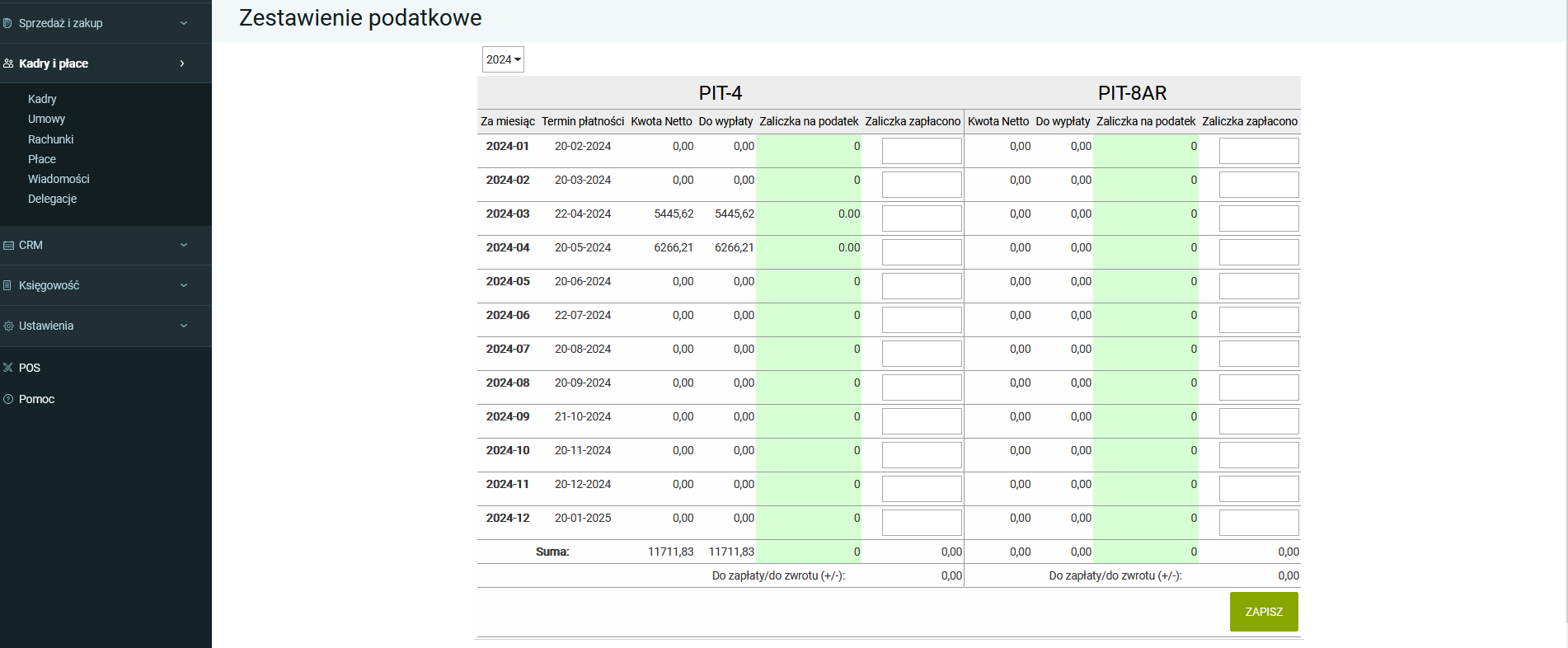Program kadry i płace 3 - zakładka "Rachunki"
Rachunki
Kolejną zakładką w programie są „Rachunki”. W zakładce tej można dodawać wszelkie rachunki do umów zlecenia lub umów o dzieło dla pracowników. Jednakże zalecamy wystawianie rachunków z umowy (zakładka „umowy” i opcja „dodaj rachunek do umowy”), aby program mógł poprawnie obliczyć ubezpieczenie chorobowe, nieobecności itd. Jeśli dla danego pracownika nie rozliczamy składek ZUS, czasu pracy lub jest to rachunek jednorazowy itd., to można rachunki wystawiać bezpośrednio w tej zakładce.
Lista rachunków
Po wejściu do zakładki domyślnie wyświetli się lista rachunków do umów cywilnoprawnych.
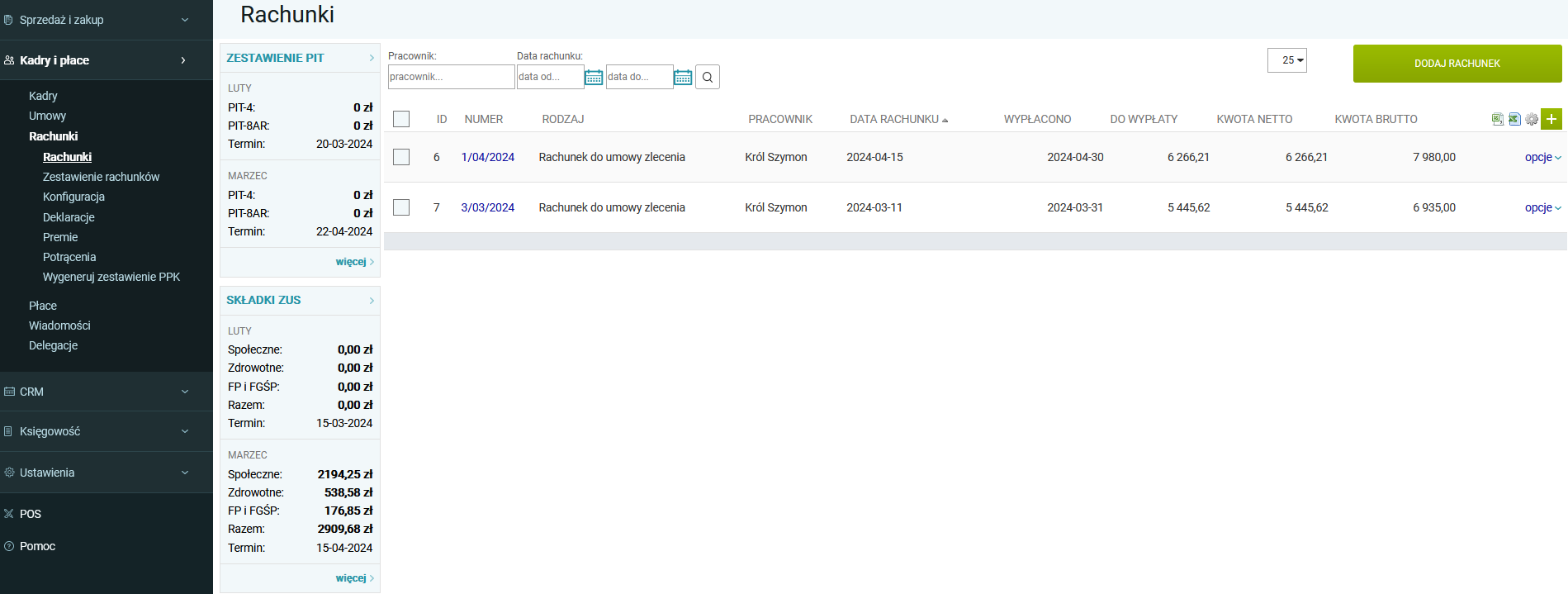
Przy każdej pozycji dodanego rachunku znajduje się ikona „opcje” z listą wyboru dodatkowych opcji do wykonania dla wybranego rachunku – edycja, możliwość wystawienia nowego rachunku lub umowy na podstawie już wprowadzonego rachunku, możliwość pobrania rachunku do PDF lub wydruku na drukarce, eksport do Płatnika, możliwość zaksięgowania kwoty brutto lub składek ZUS pracodawcy oraz możliwość usunięcia rachunku.
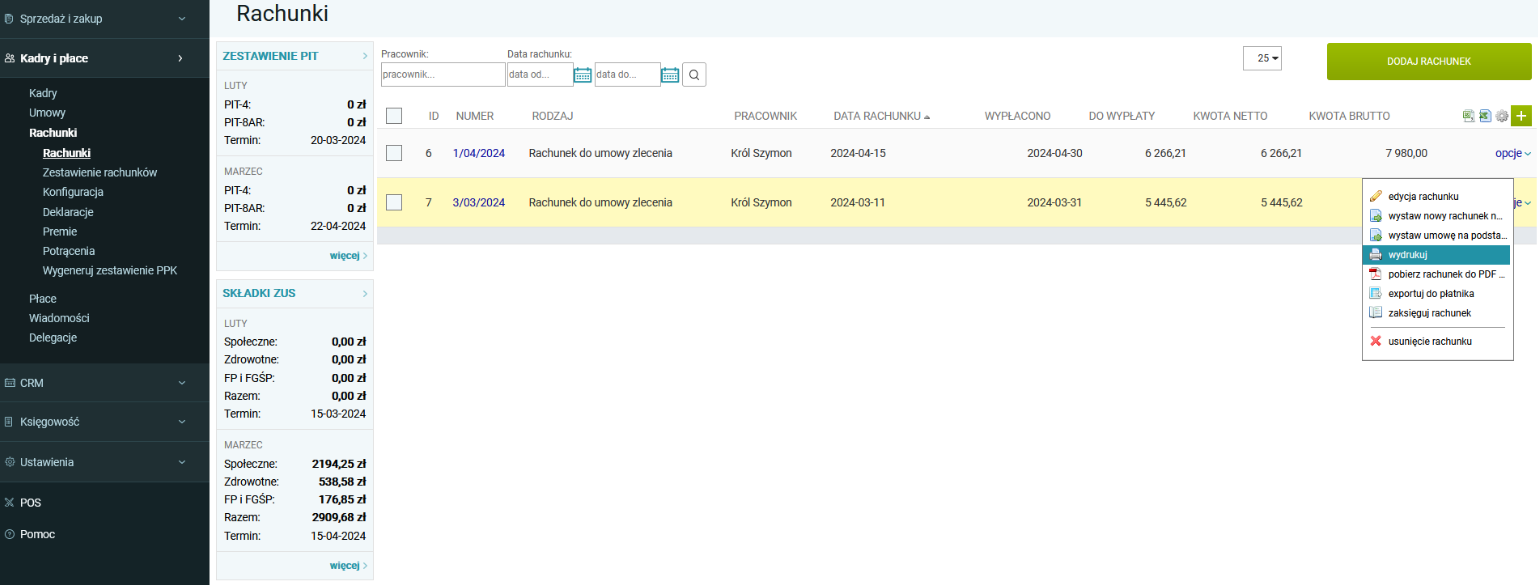
Dodawanie nowych rachunków
Rachunki można wystawiać bezpośrednio w tej zakładce, klikamy w tym celu przycisk „dodaj nowy rachunek”.
Jednakże jeszcze raz warto podkreślić, iż zalecamy wykonywanie tej opcji jedynie dla pojedynczych rachunków, niepowtarzalnych. Jeśli rachunek wystawiamy co miesiąc (a w zasadzie przyjmujemy rachunek — bo wystawić powinien zleceniobiorca) to lepiej wpierw dodać umowę i na jej podstawie co miesiąc wystawiać rachunek (opcja — wystaw rachunek do umowy). Dzięki temu program będzie mógł sam obliczać wynagrodzenie chorobowe i obliczać inne składniki płacowe.
Dodając rachunek, wypełniamy pola podobne do tych, jakie znajdują się na umowie o dzieło/zlecenie. Jeśli rachunek wystawiamy z umowy, to automatycznie większość pól zostanie wypełniona, i musimy jedynie zweryfikować ich poprawność (tak jak zostało to opisane wyżej).
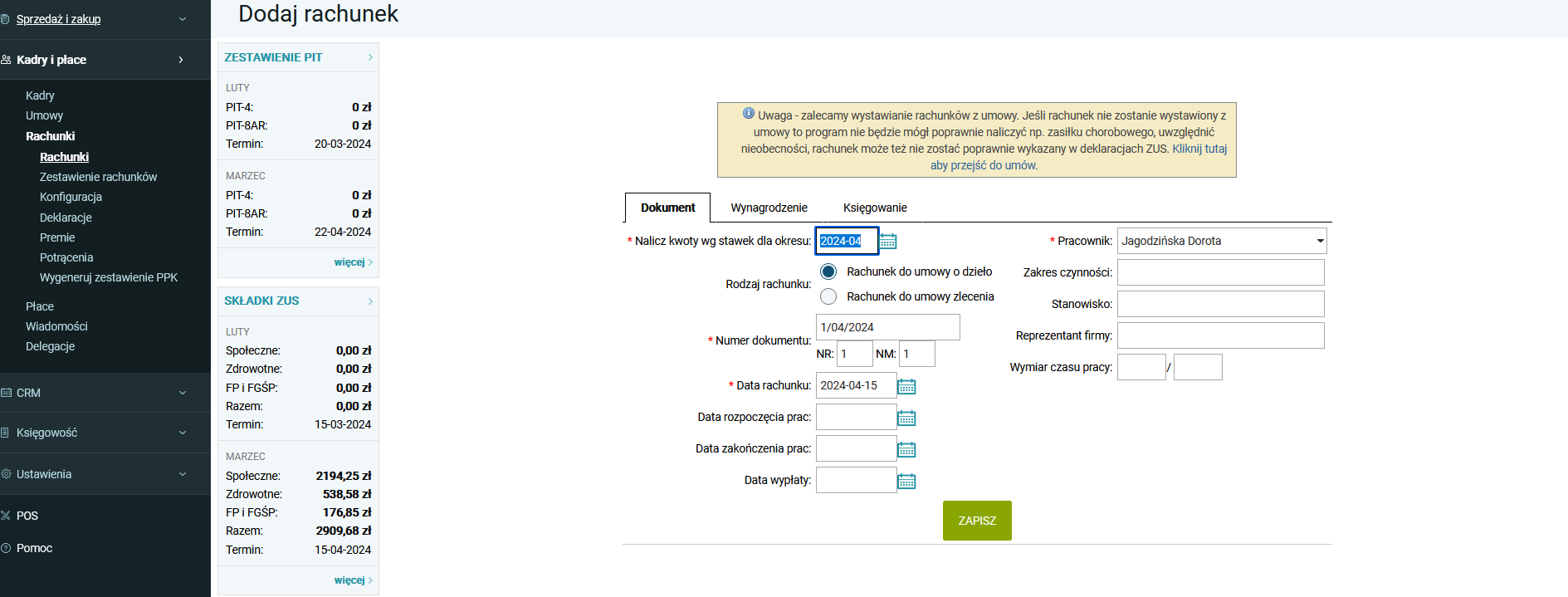
Najważniejsze pola oznaczone są czerwoną gwiazdką i muszą być obowiązkowo uzupełnione, jest to: ustalenie okresu, numer dokumentu, data rachunku oraz wybór przypisanego pracownika.
Na rachunkach bardzo ważne jest pole „data wypłaty”. Określa ono, kiedy za dany rachunek zapłaciliśmy, a co za tym idzie, za jaki okres rachunek powinien być zaksięgowany, kiedy zapłacić składki ZUS i podatek (okres, za który będą one należne — zaś zapłacone będą w miesiącu następnym).
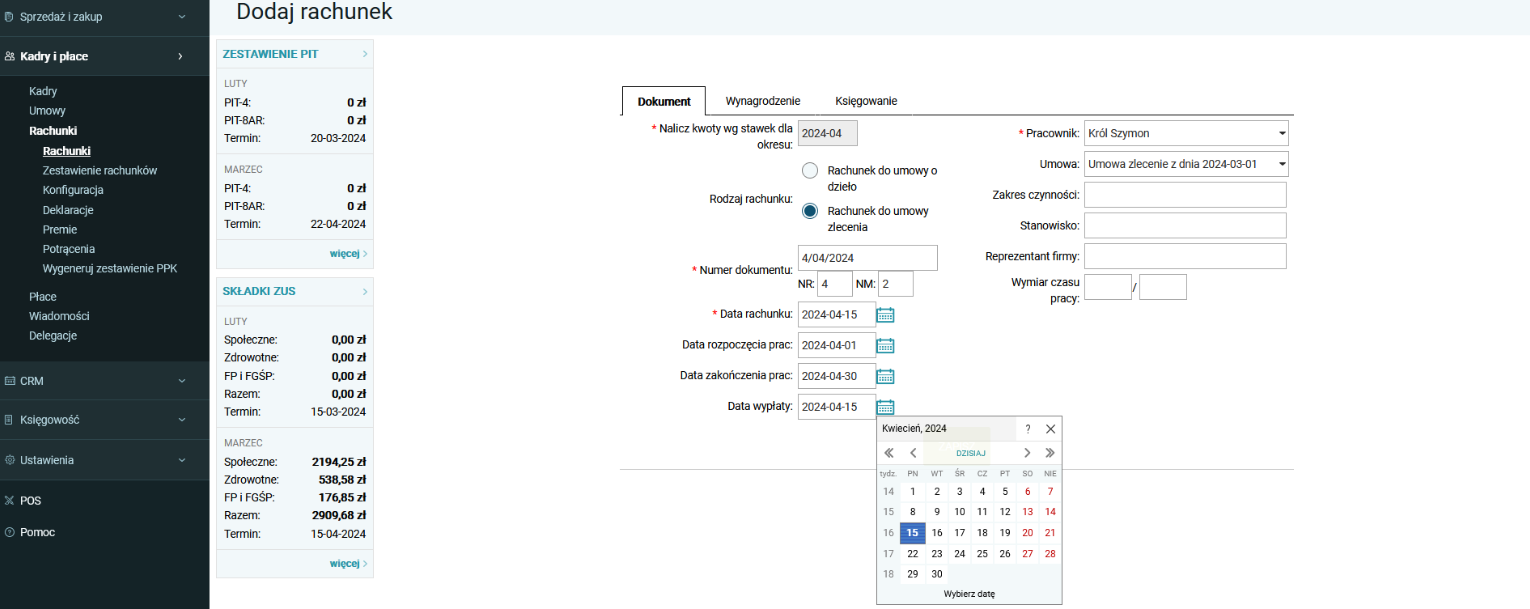
Kolejną ważną opcją jest szablon księgowania oraz ewentualnie szablon księgowania składek ZUS pracodawcy – według tych szablonów księgowania będzie można w łatwy sposób księgować wszystkie wynagrodzenia i składki co miesiąc.
Natomiast w drugiej części (pod linią oddzielającą) należy uzupełnić kolejne dane, takie jak: podstawa wynagrodzenia, kwota brutto, składki ZUS, składka wypadkowa, koszty uzyskania przychodu, podstawy ubezpieczeń, kwot i kosztów uzyskania przychodu z ubiegłych miesięcy. Kwot tych oczywiście nie wpisujemy ręcznie. Podajemy jedynie podstawę wynagrodzenia brutto lub kwotę netto, a program sam naliczy wszystkie składniki.
Warto jeszcze zwrócić tutaj uwagę na te same pola, które występowały w umowach – należy odpowiednio je ustawić: „nie naliczaj kosztów uzyskania przychodu dla kwot 200 zł i mniejszych (rozliczenie w PIT 8AR)” i „nalicz podatek 32% po przekroczeniu progu”. Druga opcja może być przydatna np. w sytuacji gdy pracownik rozlicza się wspólnie z małżonkiem, i wie, że w rozliczeniu rocznym nie przekroczą wspólnie progu podatkowego. Może wówczas złożyć do urzędu skarbowego wniosek o naliczanie zaliczek w obniżonej wysokości. Ostatnia opcja to „rozliczenie ryczałtowe nierezydenta – ryczałt 20%”.
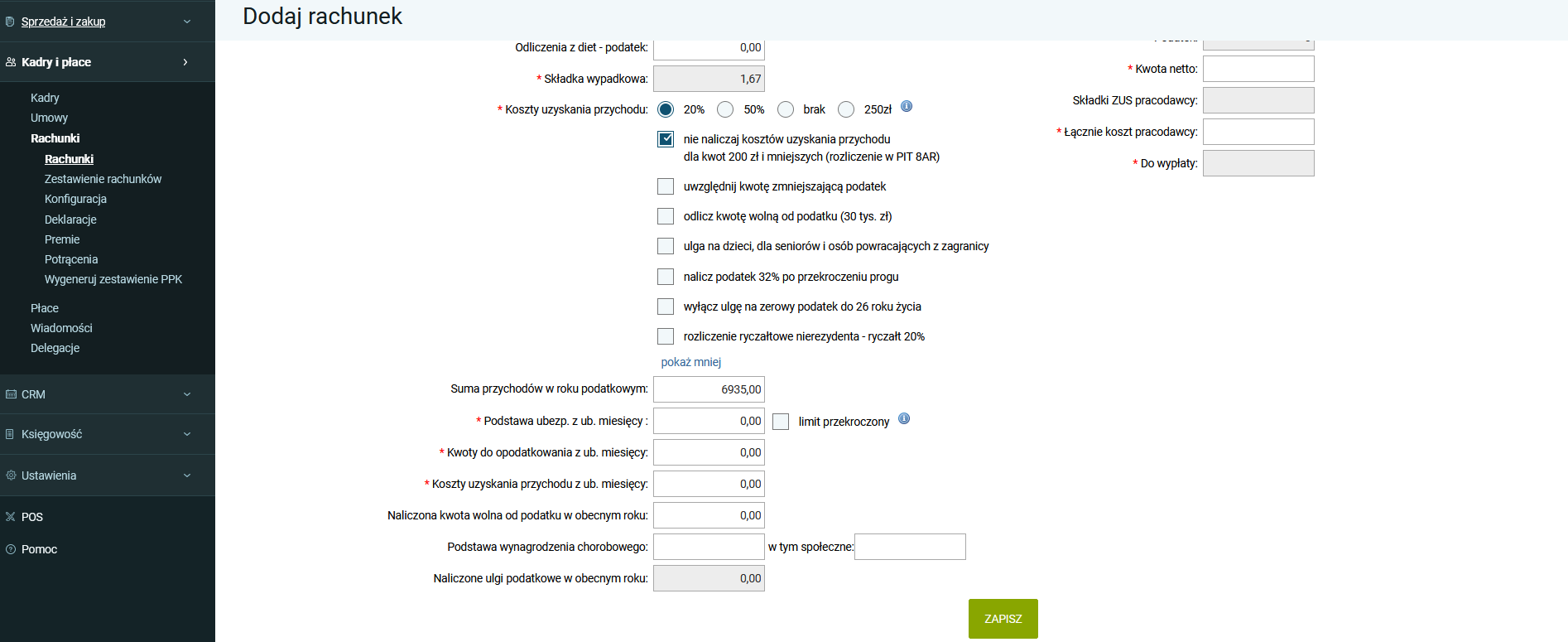
Po uzupełnieniu wszystkich ważnych pól o dane należy kliknąć przycisk „Zapisz”, aby zapisać rachunek. Po dodaniu rachunku, gdy klikniemy ikonę „opcje”, zobaczymy związane z nim opcje, o których pisaliśmy na samym początku rozdziału.
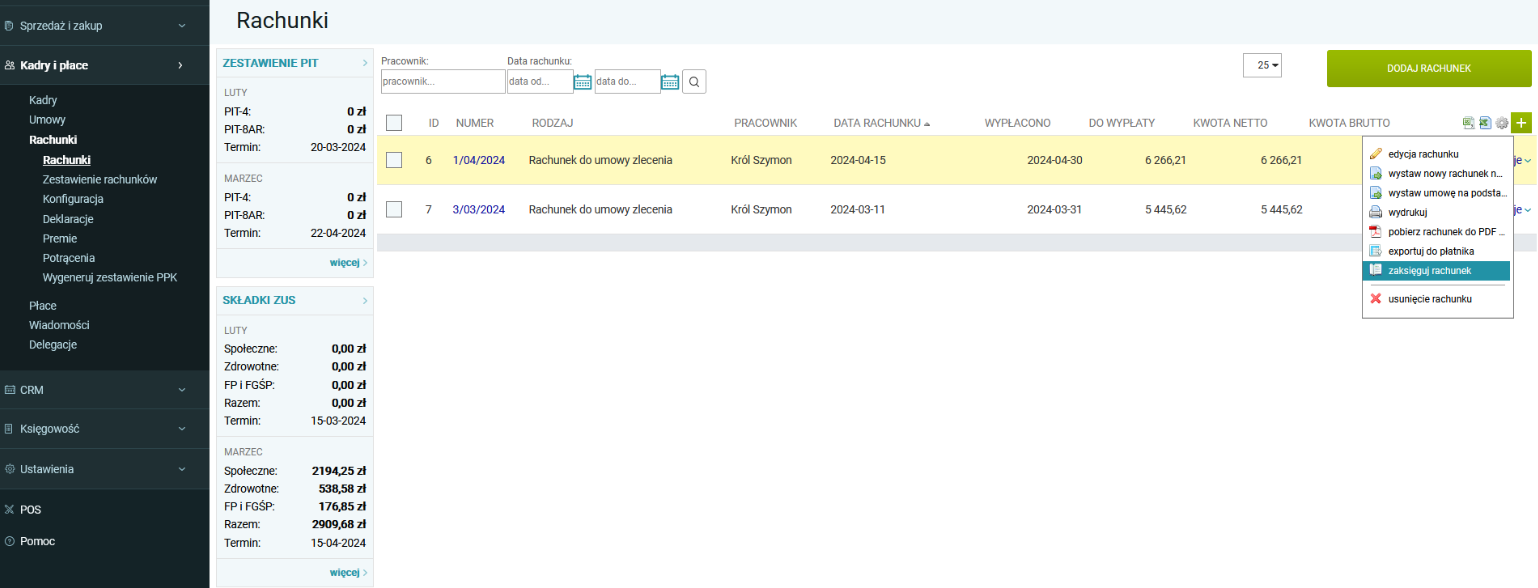
Szablony dokumentów kadrowo-płacowych
Opcja „szablony” pozwala nam na przeglądanie dostępnych szablonów/wzorów wydruków. Po kliknięciu ikony „opcje” mamy możliwość wykorzystania na danym szablonie wybranych opcji dodatkowych takich jak – edycja szablony, pobranie szablonu i powrócenie do domyślnego (oryginalnego) szablonu (przed dokonaną ewentualną zmianą).
Płatnik – deklaracje ZUS
Gdy już mamy rachunek możemy dodać deklarację ZUS, przy danej umowie (lub przy pracowniku) klikamy opcję „eksportuj do płatnika” lub możemy w zakładce „Płatnik” kliknąć przycisk „dodaj nową deklarację”.
Zestawienie rachunków
Zobaczmy jeszcze podzakładkę opcji „zestawienie rachunków”. Opcja ta umożliwia z jednej strony pobranie zestawienia rachunków do wydruku, a z drugiej zaksięgowanie kwot brutto lub ZUS pracodawcy.
Jak wspomniano już wyżej, opcja ta umożliwia z jednej strony pobranie zestawienia rachunków do wydruku (mamy tu dwie opcje — dla potrzeb księgowych wg dat wypłaty oraz wg daty rachunku). Możemy też w tym miejscu zaksięgować kwoty brutto rachunków oraz składki ZUS pracodawcy bezpośrednio od wszystkich rachunków, wybierając opcję „zaksięguj”. Opcja ta księguje zestawienie wg daty wypłaty rachunków.
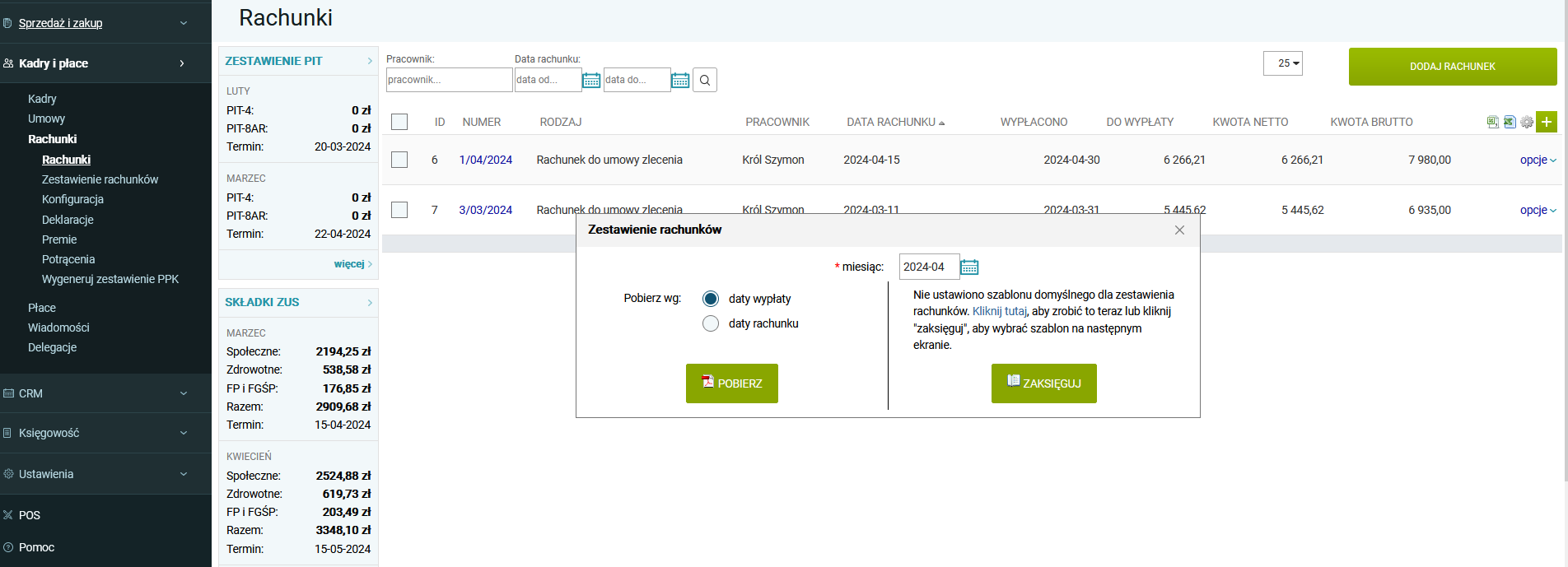
Wydrukuj, pobierz, usuń rachunki
Na samym dole znajdują się przyciski umożliwiające wykonane czynności na masowych dokumentach poprzez odznaczenie wybranych rachunków i wybranie odpowiedniej opcji - „wydrukuj rachunki”, „pobierz rach. do PDF”, „eksportuj do banku” i „usuń rachunki”. Dzięki temu można wydrukować, pobrać lub usunąć wiele rachunków jednocześnie. W zależności od tego jaka opcja zostanie wybrana, taka operacja zostanie wykonana względem zaznaczonych wcześniej rachunków.
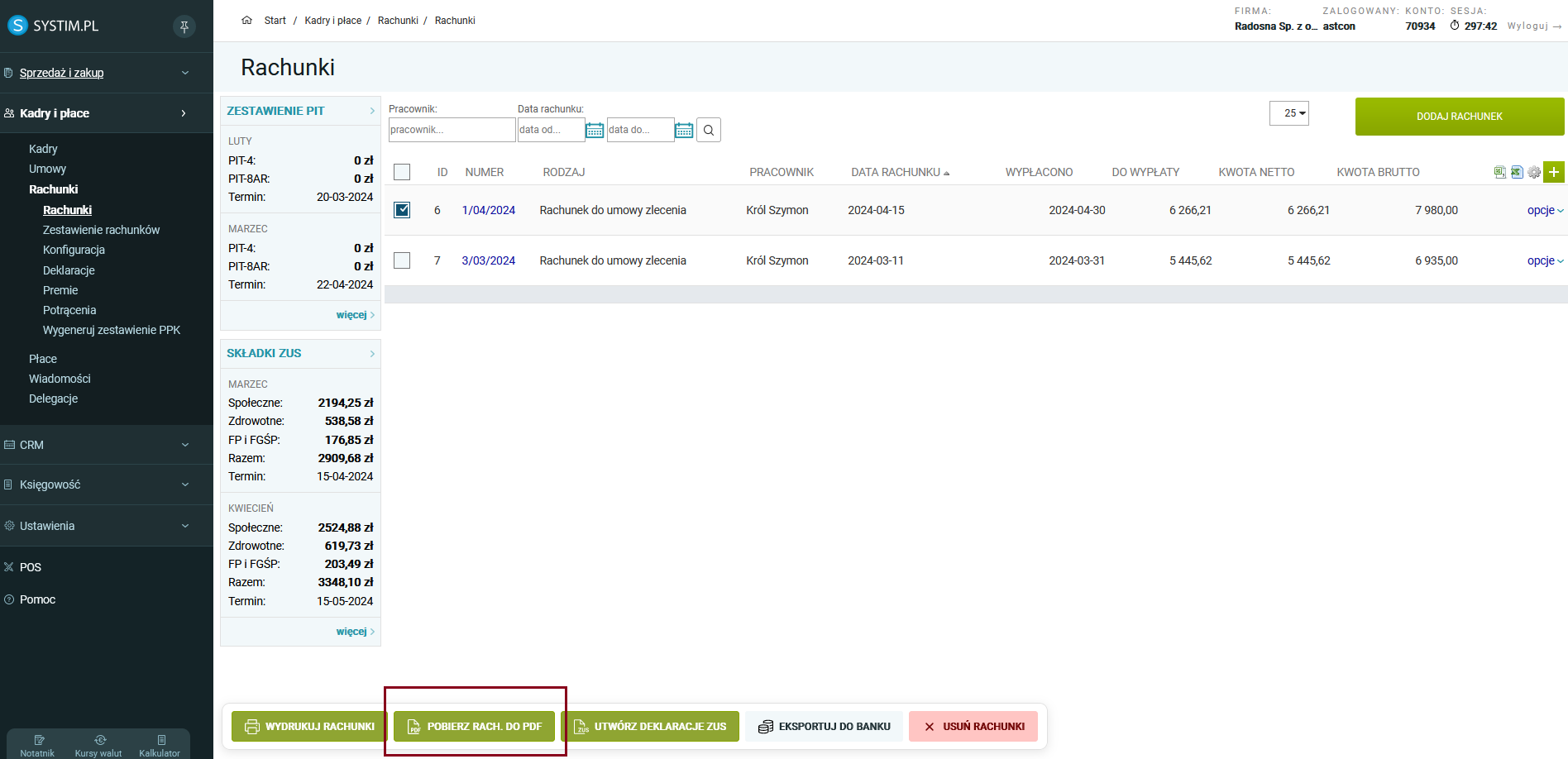
Eksportuj do banku
Opcja pozwala na eksport rachunków w formie przelewów do banku dla wybranych pracowników.
Po zaznaczeniu rachunków klikamy opcję”eksportuj do banku” i pobieramy plik, który zapisujemy, np. na pulpicie komputera. Następnie z poziomu naszego systemu bankowego możemy taki plik zaimportować, aby masowo wykonać przelewy.
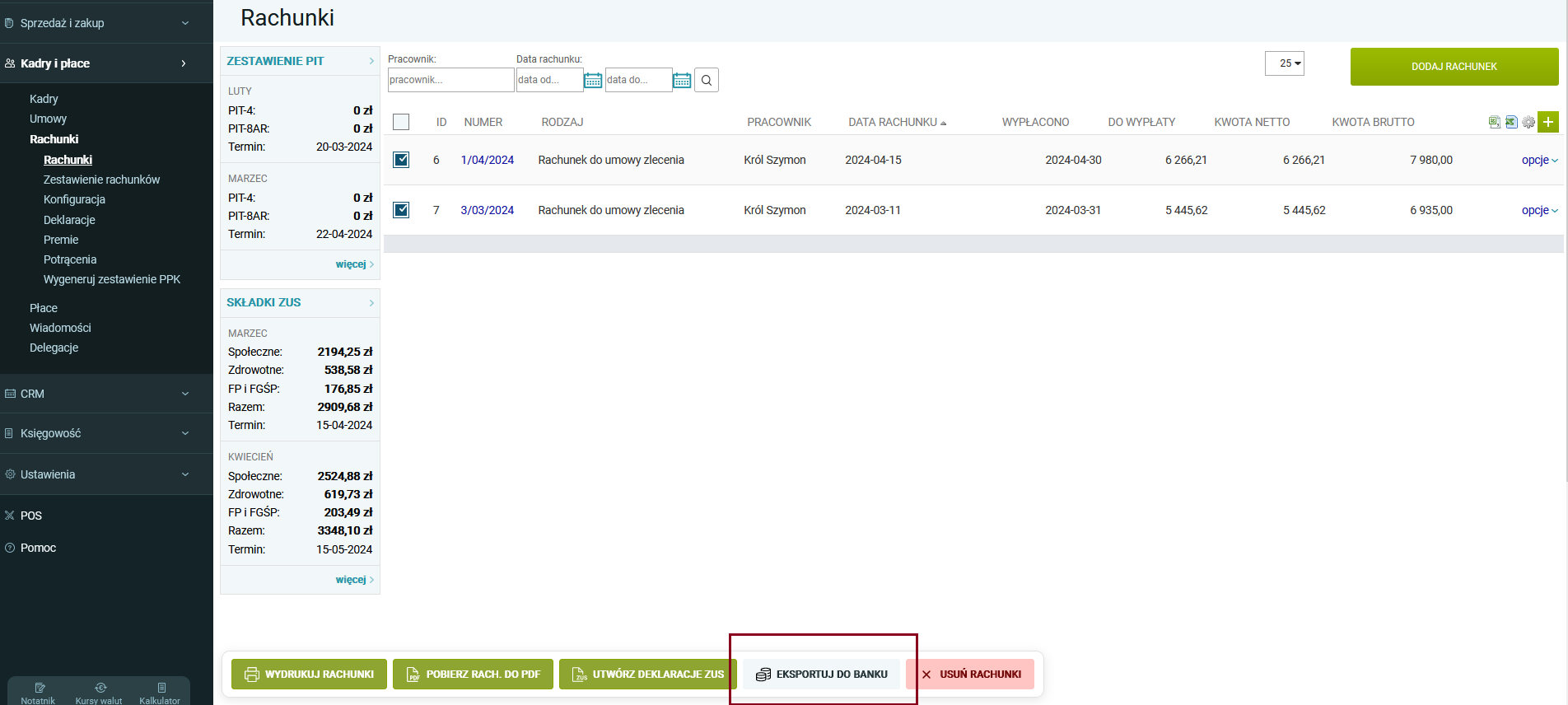
Program ostrzeże nas, jeśli do jakiegokolwiek z rachunków nie mamy podanego numeru konta bankowego (w danych pracownik w zakładce „Kadry”), lub gdy numer rachunku bamkowego jest nieprawidłowy.
Zestawienie podatkowe
Opcja ta jest dla użytkownika czysto informacyjna, nie wykonuje żadnej czynności jednakże ukazuje zestawienie PIT dla poszczególnych miesięcy w wybranym roku. Widzimy tutaj zestawienie z podziałem na kolumny danych: brutto pracodawcy, kwota brutto i netto, do wypłaty, zaliczka na podatek i możliwość dopisania zaliczki zapłaconej. Na głównej liście widzimy też informację o należnych za dany okres zaliczkach.
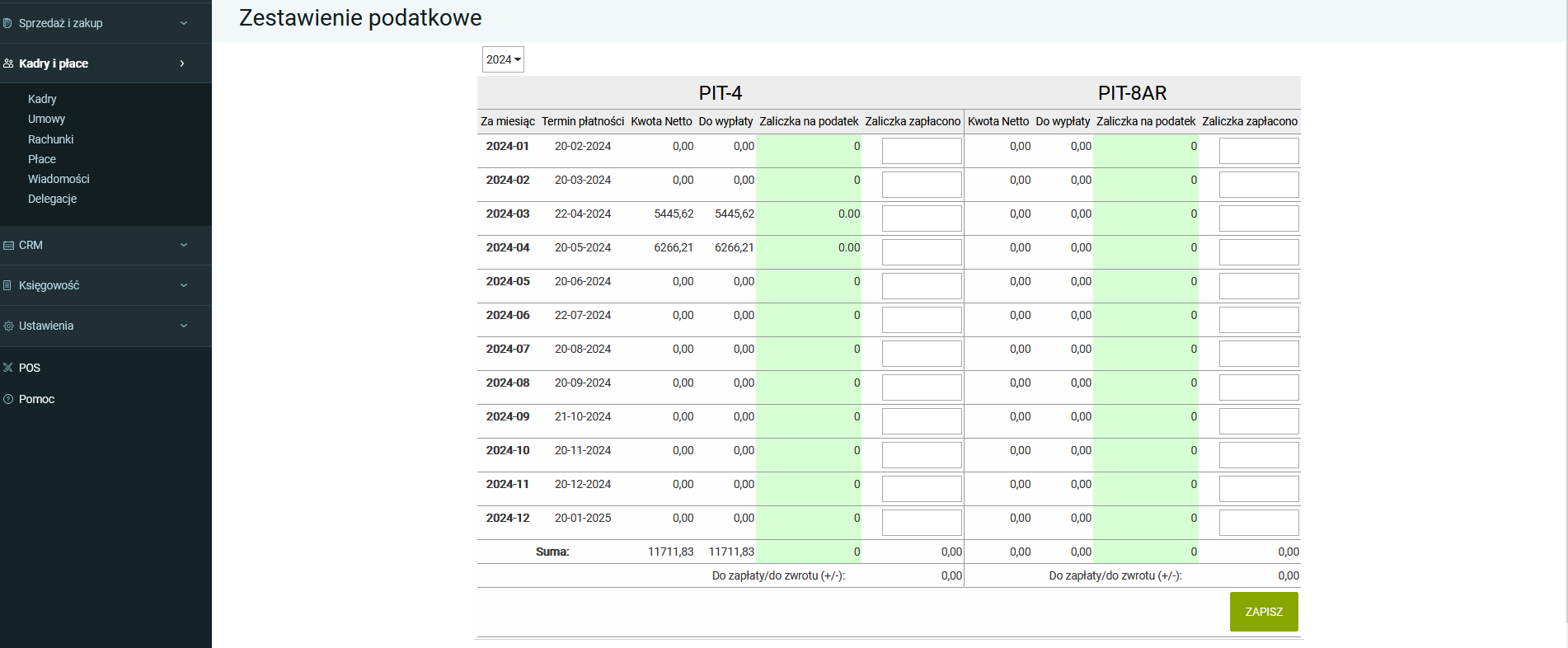
Sprawdź wszystkie funkcjonalności programu Systim: >> KLIKNIJ <<
← Powrót do "Kadry i Płace cz. 2" Przejdź dalej do "Kadry i Płace cz. 4" →